Use the playback controls to play, pause, rewind, fast-forward, adjust volume, and take other actions. The controls appear when you move your pointer over the QuickTime Player window, and they hide when you move your pointer away. To move quickly forward or backward through the timeline, swipe with two fingers on your trackpad, scroll with your mouse, or drag the handle in the timeline.
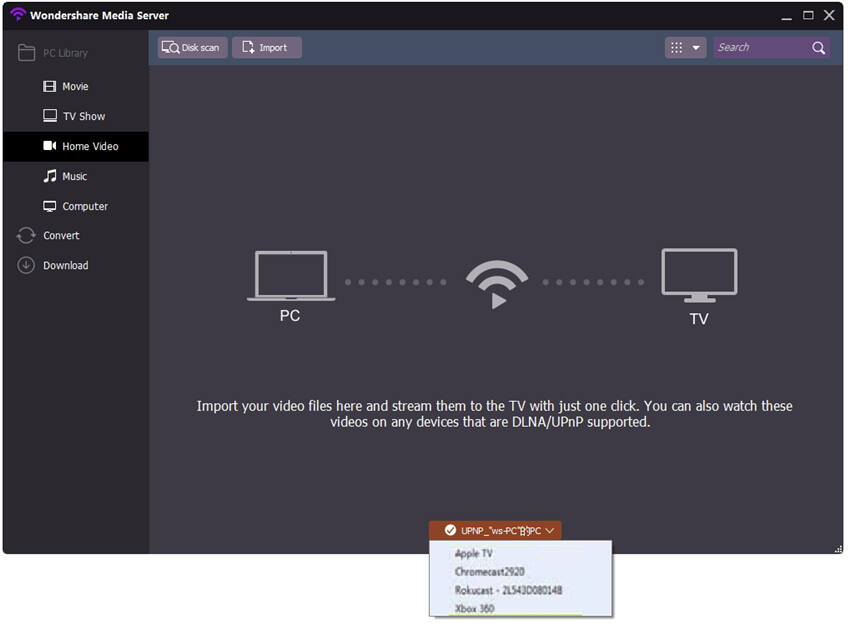
You can also repeatedly click fast-forward or rewind to increase playback speed in increments. To view a video in full screen, click the or choose View Enter Full Screen. Beginning with OS X El Capitan, you can also and from QuickTime Player. Movie recording works with your built-in camera and many external cameras. If you're using OS X Yosemite or later, you can also record the screen of any iOS device (iPhone, iPad, iPod touch) with a Lightning port and iOS 8 or later. Choose File New Movie Recording.
To change the recording settings, click the arrow next to the Record button. Then choose your camera or iOS device, microphone, and recording quality. To monitor audio while it's being recorded, use the volume slider.
Click the Record button to start recording. Click it again to stop recording. Use the trim function to remove unwanted parts of your movie. Choose Edit Trim.
The yellow trimming bar appears, with handles on each end. Drag the handles to select the part to keep. You can also take these actions:. Click the Play button to play back the part selected. Move quickly through the part selected by swiping with two fingers on your trackpad, scrolling with your mouse, or dragging within the trimming bar. Choose View Show Audio Track to identify quiet sections of the movie.
Click Trim. All video and audio outside the trimming bar is removed. To undo the trim, choose Edit Undo Trim. Use the split function to split your movie into multiple sections that can be manipulated further. where you want to make the split, then choose Edit Split Clip. From here you can take several actions:. Drag a clip before or after another clip.
Move through a clip by swiping with two fingers on your trackpad or scrolling with your mouse. At any point in the timeline, you can choose Edit Split Clip to split the selected clip.

Choose View Trim to the selected clip. Choose View Show Audio Track to identify quiet sections of the clip.
Video Player For Desktop
Select a clip and choose other editing commands from the Edit menu, such as Cut, Copy, Paste, and Delete. Click the Play button to play back all clips. Click Done. To see your clips again, choose View Show Clips. To undo your splits, choose Edit Undo Split Clip.